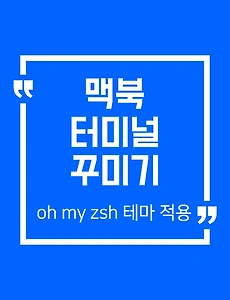 개발자라면 터미널부터 꾸며야지 - 맥북 터미널 꾸미기(oh my zsh 테마 적용하기)
oh my zsh에서 제공하는 테마 적용하는 방법 현재 터미널에 백그라운드, 폰트, 커서 등의 컬러만 적용되어 있습니다. 기본 테마이기에 이렇게 사용해도 큰 무리는 없지만 oh my zsh에서 150개가 넘는 테마를 제공하고 있기에 적용해 보도록 하겠습니다. 테마 종류는 이곳에서 확인 하실 수 있습니다. Themes 🙃 A delightful community-driven (with 2,100+ contributors) framework for managing your zsh configuration. Includes 300+ optional plugins (rails, git, macOS, hub, docker, homebrew, node, php, pyth... github.com 저는 agnoste..
2023. 6. 25.
개발자라면 터미널부터 꾸며야지 - 맥북 터미널 꾸미기(oh my zsh 테마 적용하기)
oh my zsh에서 제공하는 테마 적용하는 방법 현재 터미널에 백그라운드, 폰트, 커서 등의 컬러만 적용되어 있습니다. 기본 테마이기에 이렇게 사용해도 큰 무리는 없지만 oh my zsh에서 150개가 넘는 테마를 제공하고 있기에 적용해 보도록 하겠습니다. 테마 종류는 이곳에서 확인 하실 수 있습니다. Themes 🙃 A delightful community-driven (with 2,100+ contributors) framework for managing your zsh configuration. Includes 300+ optional plugins (rails, git, macOS, hub, docker, homebrew, node, php, pyth... github.com 저는 agnoste..
2023. 6. 25.