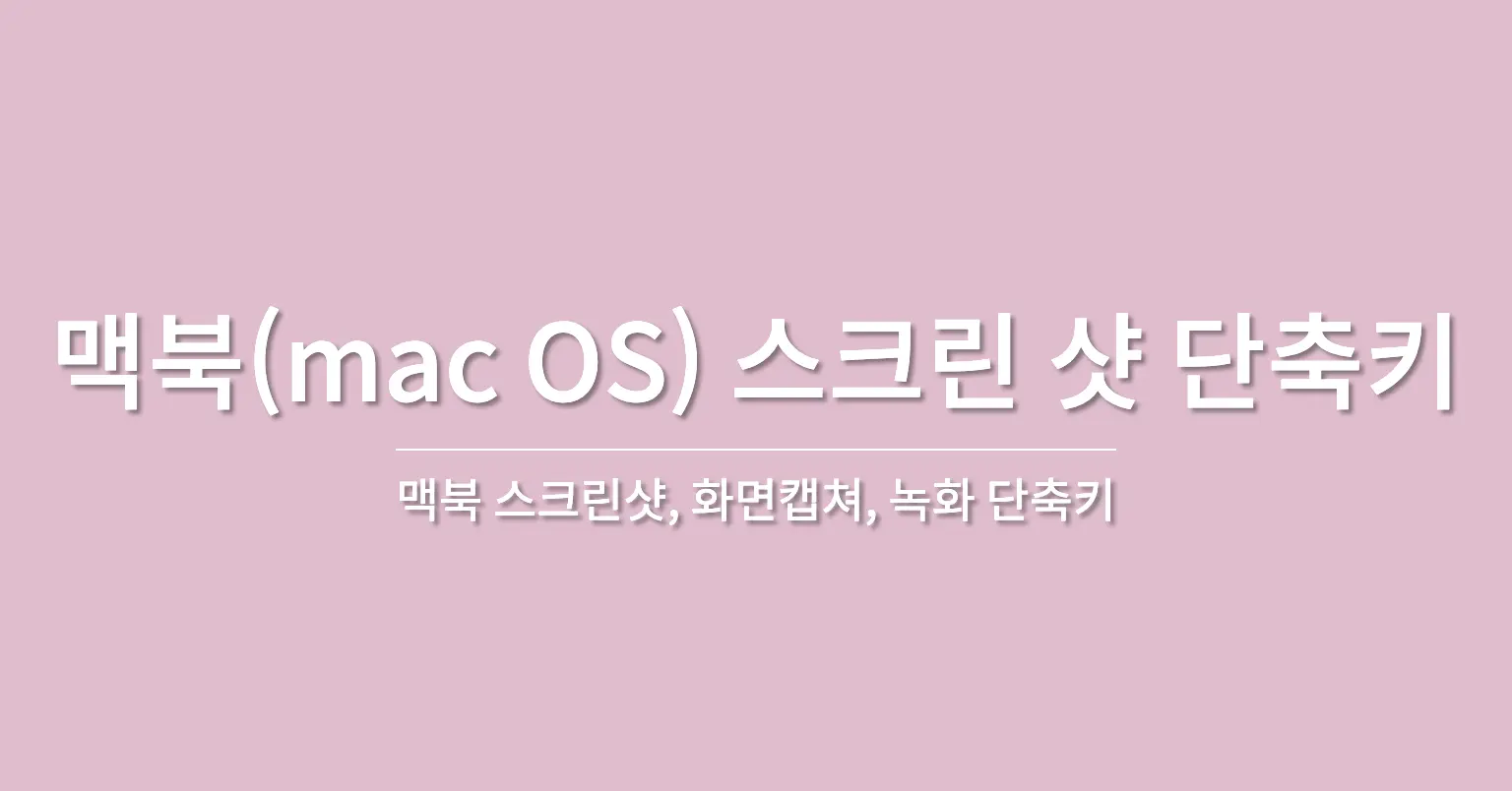
맥 Mac OS 맥북 스크린샷(화면 캡처) 하는 방법
화면 캡쳐할 수 있는 앱들도 있지만 맥북에서 기본으로 제공하는 캡처 기능이 있습니다.
단축키로 편리하게 캡처와 녹화가 가능하니 유용하게 활용해보시길 바랍니다.
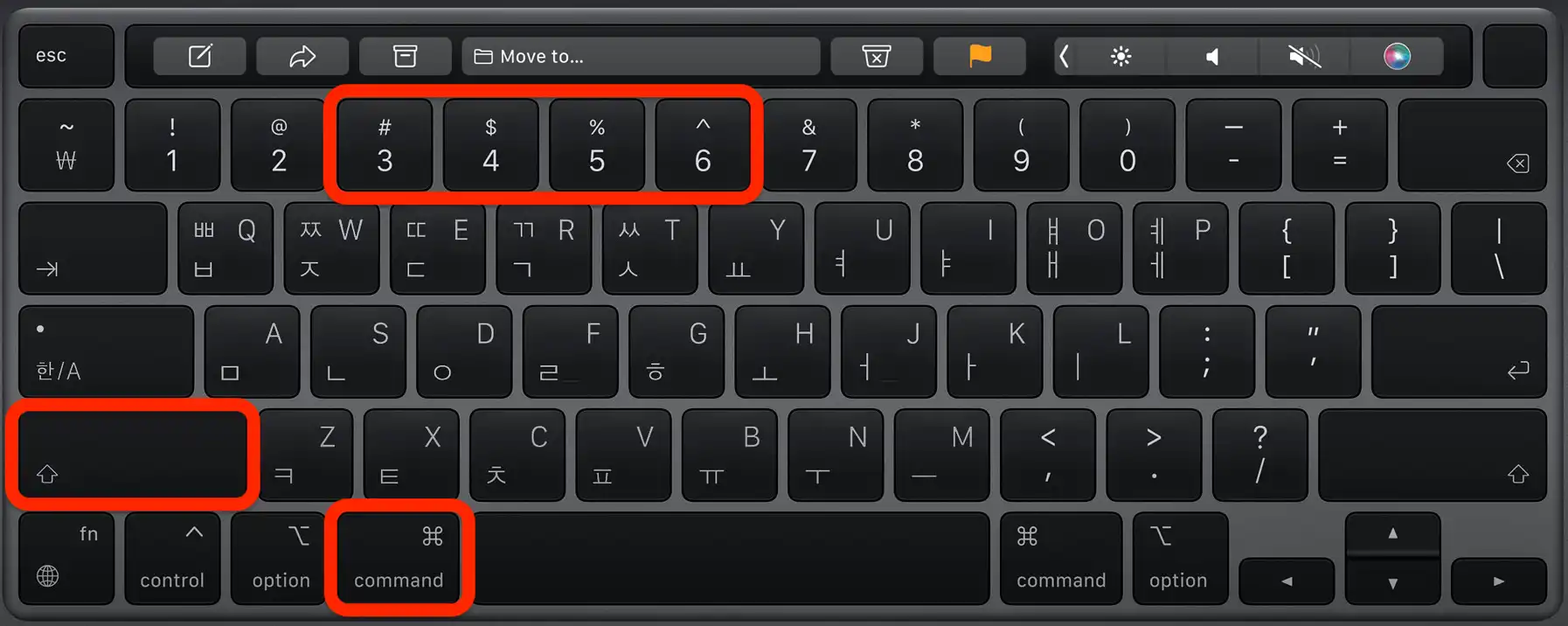
1. 전체 화면 캡쳐
Command + shift + 3 (⌘⇧3)
전체 화면 캡처가 됩니다. (듀얼 모니터를 사용하신다면 연결된 모니터의 모든 스크린이 캡처됩니다.)
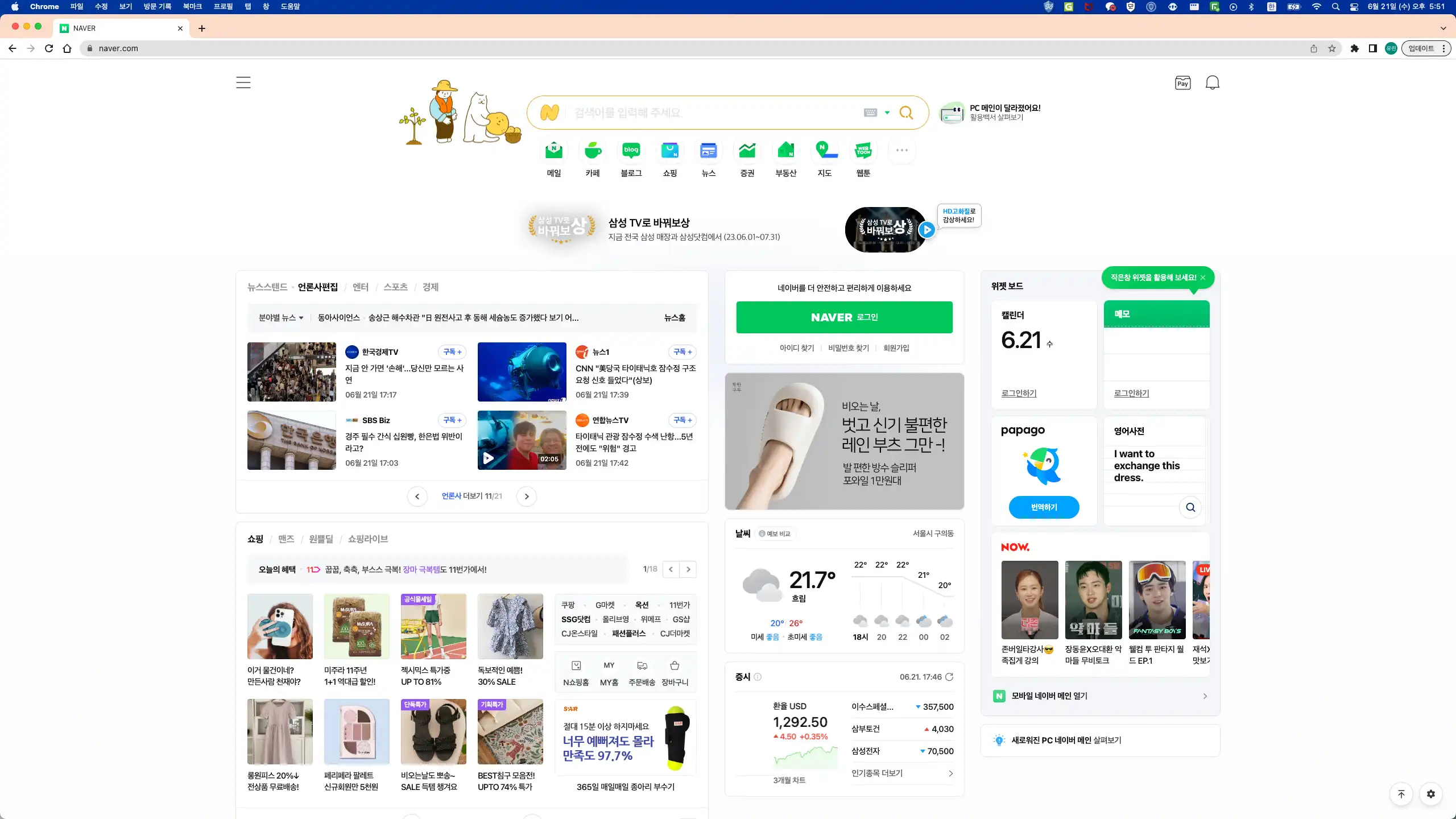
2. 선택 영역 캡처
Command + shift + 4 (⌘⇧4)
십자 모양의 커서가 생기면서 원하시는 부분의 영역을 드래그하면 선택한 영역이 캡처됩니다.
십자 모양 커서의 숫자는 해당 화면의 좌표값입니다.
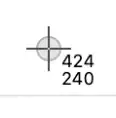
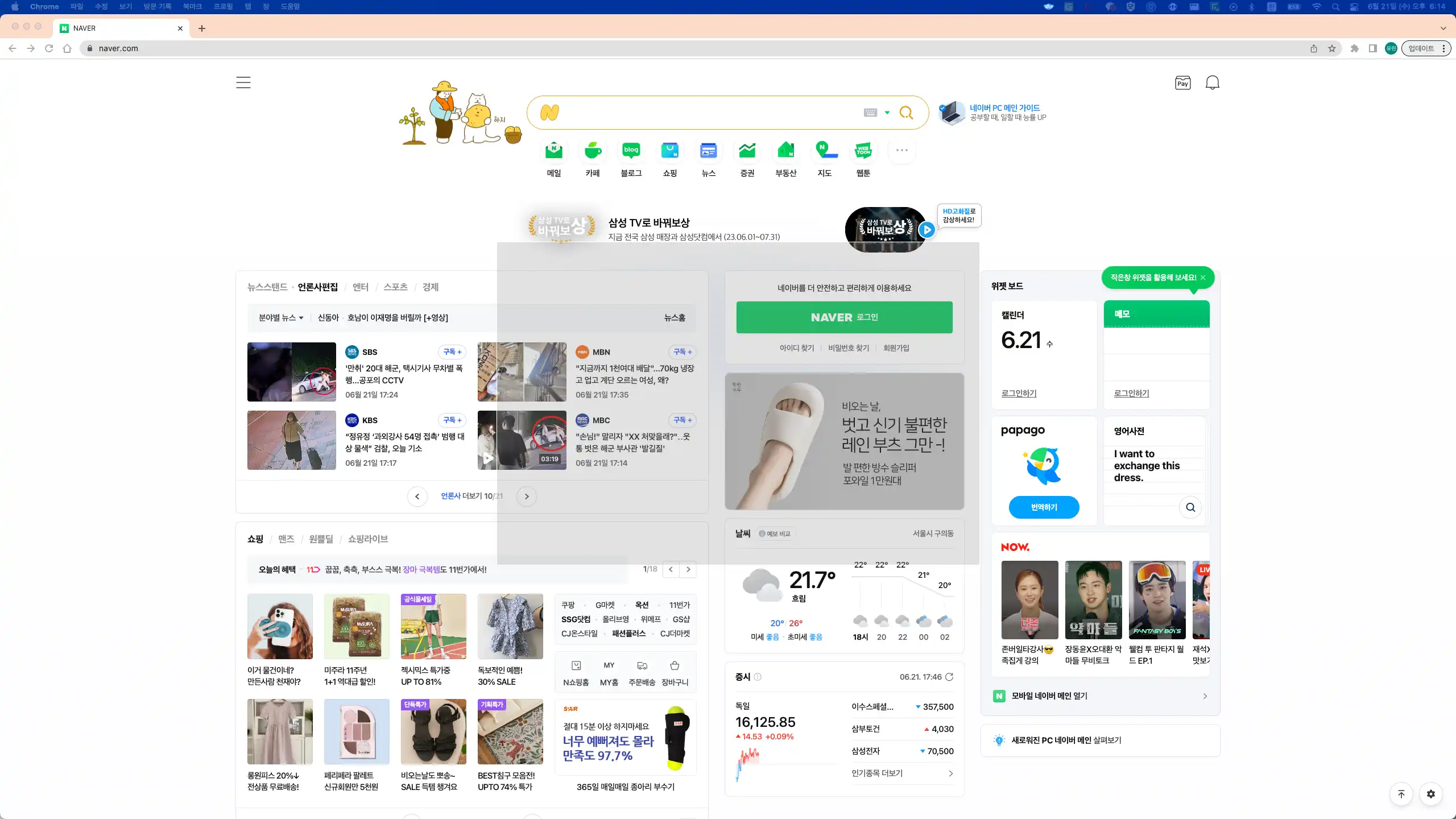
3. 선택한 윈도우, 프로그램 캡처
Command + shift + 4 + space bar (⌘⇧4 spacebar)
앞서 2번에서 선택영역 캡처 방법에서 스페이스바를 추가로 누르면 십자선 포인터가 카메라로 변경됩니다.
캡처하고 싶은 윈도우, 메뉴, 프로그램에 카메라 모양의 커서가 호버되면 캡쳐 영역이 파란색으로 변경되어 선택영역을 지정할 필요 없이 한 번에 캡처가 가능합니다.
깔끔하게 캡쳐가 돼서 자주 사용하는 단축키입니다.
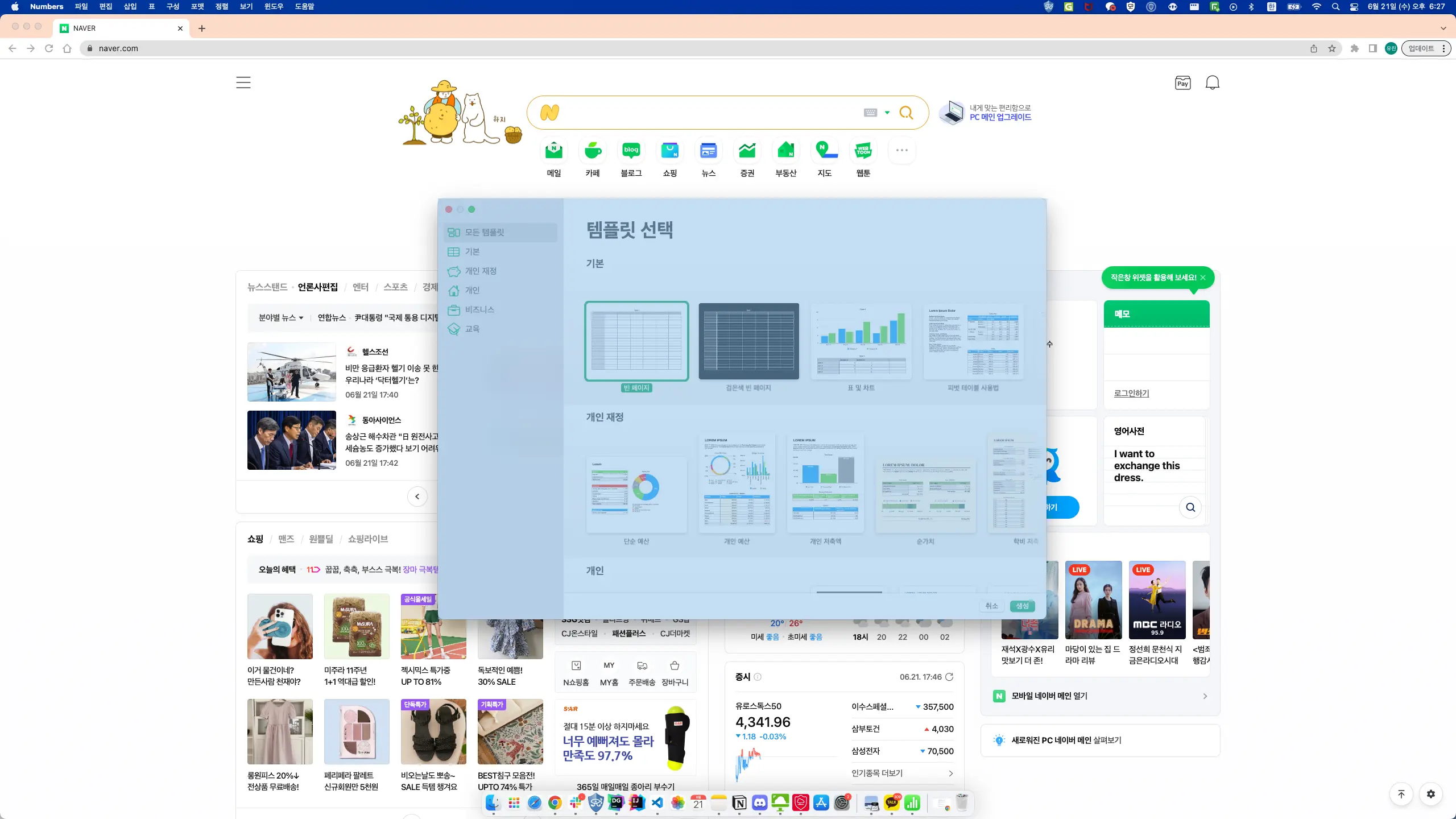
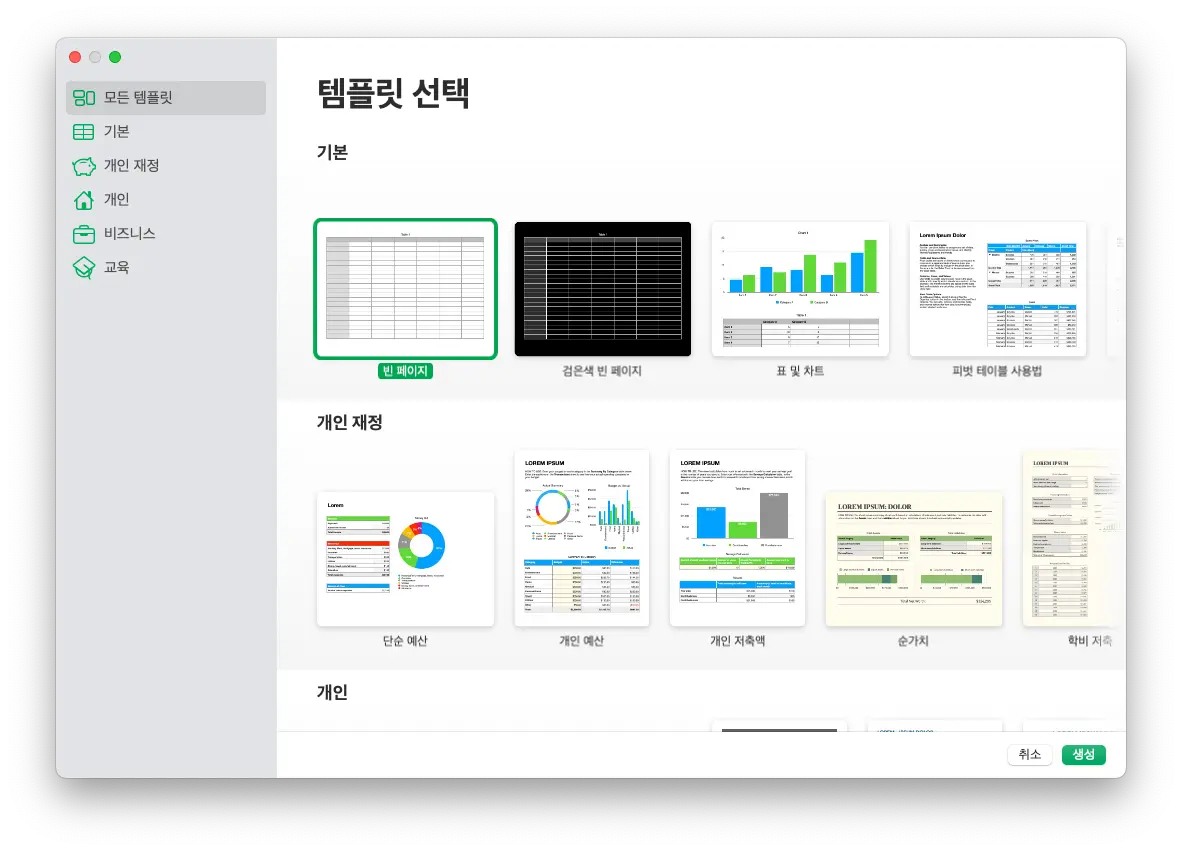
4. 화면 녹화 기능
Command + shift + 5 (⌘⇧5)
단축키를 누르면 전체 화면 기록 또는 선택 부분 기록을 선택하여 화면 녹화와 녹음을 할 수 있습니다.
녹화를 중지하시려면 Cmd + shift + 5를 다시 누르거나, 터치바가 있는 모델이라면 터치바의 중단 버튼을 눌러줍니다.

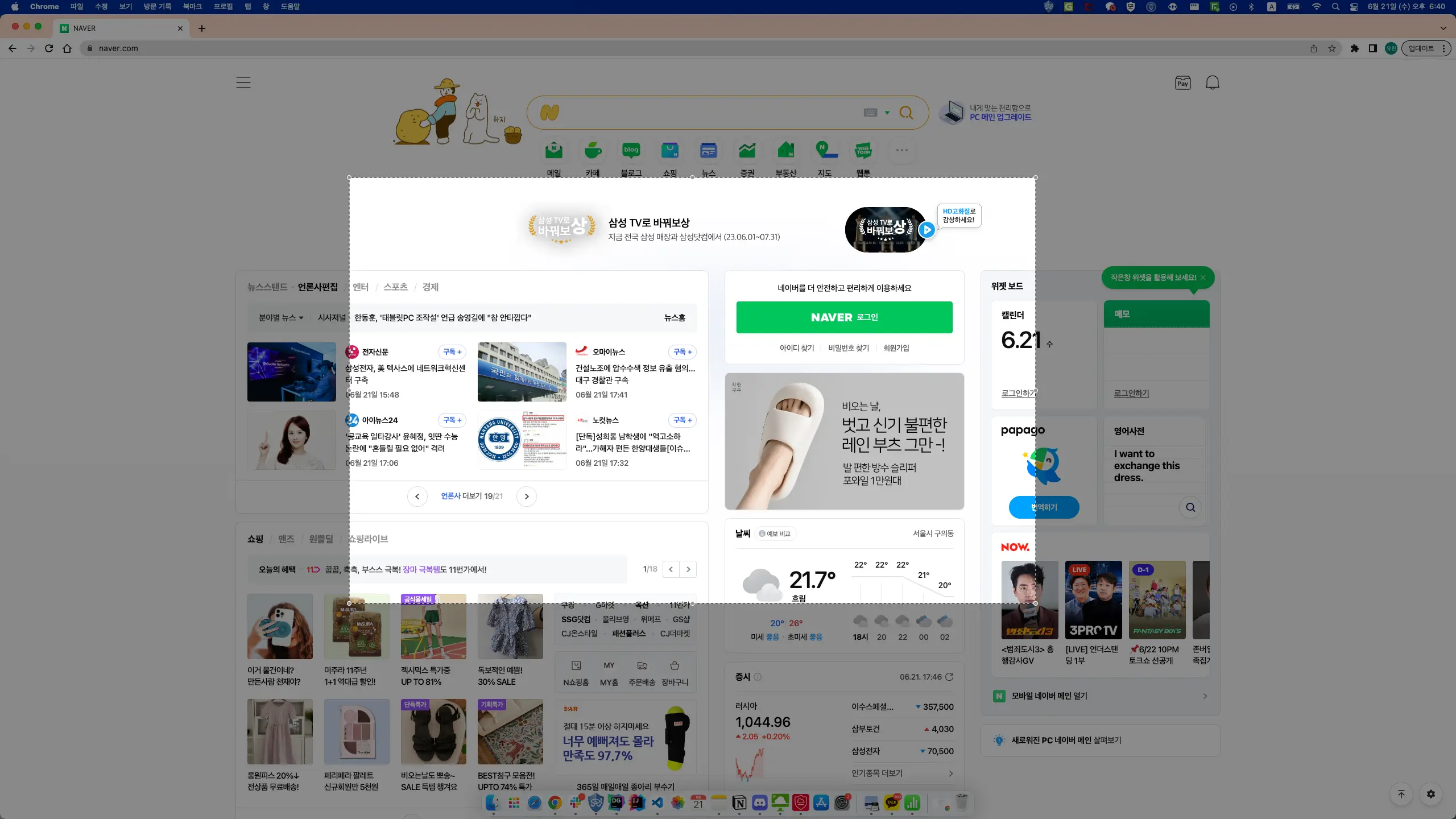
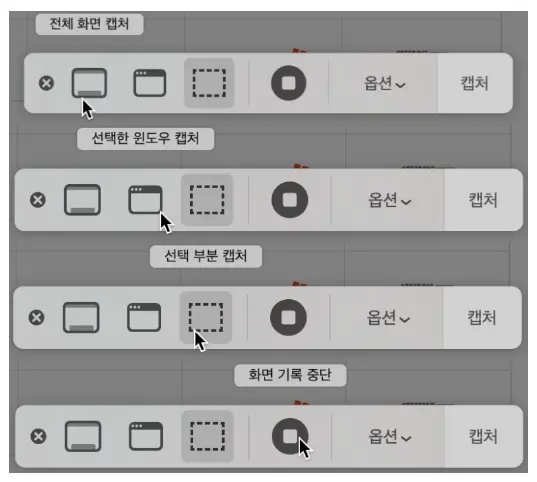
5. 터치바 캡처
Command + shift + 6 (⌘⇧6)
터치바가 있는 맥북 프로에서 가능합니다.


스크린 샷 저장 위치
기본으로 스크린샷은 '스크린샷 날짜 시간.png' 형식으로 데스크톱에 저장됩니다.
[예시] 스크린샷 2023-06-21 오후 6.58.44.png
오늘은 맥북 화면 캡쳐(스크린 샷) 단축키에 대해 알아보았습니다.
궁금하신 점은 댓글 남겨주세요!
'IT' 카테고리의 다른 글
| 개발자라면 터미널부터 꾸며야지 - 맥북 터미널 꾸미기(oh my zsh 테마 적용하기) (0) | 2023.06.25 |
|---|---|
| 개발자라면 터미널부터 꾸며야지 - 맥북 터미널 꾸미기(폰트 설정하기) (0) | 2023.06.23 |
| macOS 업데이트 이후 xcrun error가 발생한다면 이 방법으로 해결! (0) | 2023.06.23 |
| 개발자라면 터미널부터 꾸며야지 - 맥북 터미널 꾸미기(테마 설정하기) (0) | 2023.06.22 |
| 개발자라면 터미널부터 꾸며야지 - 맥북 터미널 꾸미기 (Homebrew, iTerm2, oh-my-zsh 설치 방법 및 가이드) (0) | 2023.06.22 |



