
이전 글에서 터미널 꾸미기에 앞서 설치해야 하는 패키지와 테마를 설정해 보았습니다.
못 보신 분들은 아래 링크에서 확인해 주세요!
개발자라면 터미널부터 꾸며야지 - 맥북 터미널 꾸미기 (Homebrew, iTerm2, oh-my-zsh 설치 방법 및 가이
간단한 터미널 명령어 몇 개로 터미널을 꾸며 전문 개발자처럼 보이게 하기 개발자가 맥북을 처음 구매했을 때 미리 세팅해 놓으면 전문가처럼 좀 있어 보이게, 즐겁게 코딩하면서 개발하는 데
socrates24.tistory.com
개발자라면 터미널부터 꾸며야지 - 맥북 터미널 꾸미기(테마 설정하기)
iTerm2 터미널 테마 적용하는 방법 터미널을 꾸미기 전에 선행되어야 하는 패키지를 설치해보았습니다. Homebrew, iTerm2, oh-my-zsh 설치하는 방법 개발자라면 터미널부터 꾸며야지 - 맥북 터미널 꾸미
socrates24.tistory.com
터미널 폰트 설정하는 방법
폰트 다운로드
https://github.com/Homebrew/homebrew-cask-fonts 사이트를 방문하시거나 아래 코드를 복사하여 터미널에 붙여 넣습니다.
brew tap homebrew/cask-fonts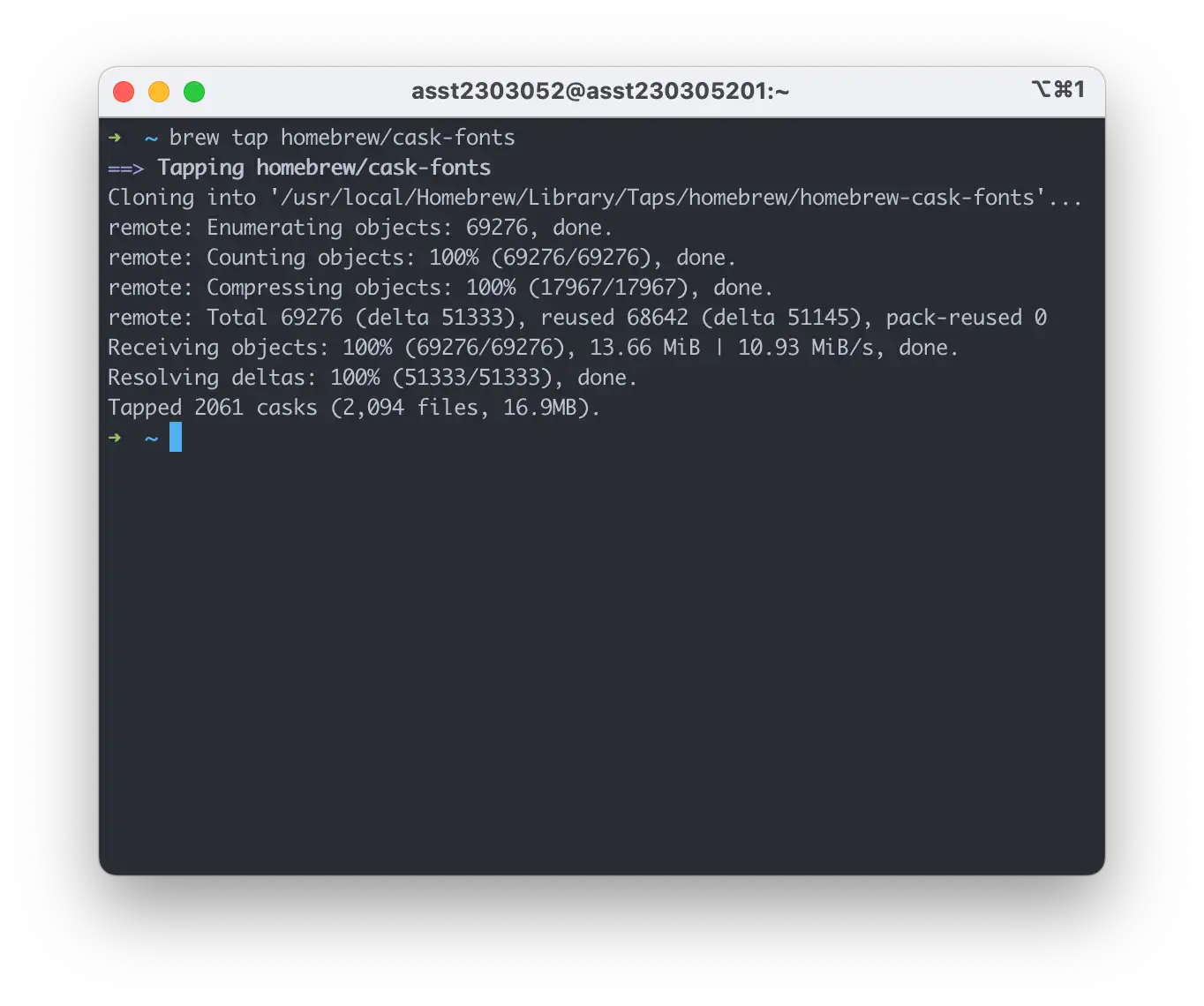
설치 가능한 폰트들의 목록은 이곳에서 확인할 수 있습니다.
저는 D2Coding 폰트를 설치를 할 것이며, 아래에 명령어를 입력해 줍니다.
brew install font-d2coding설치가 완료되면 font-d2coding was successfully installed!라는 메시지가 나타납니다.
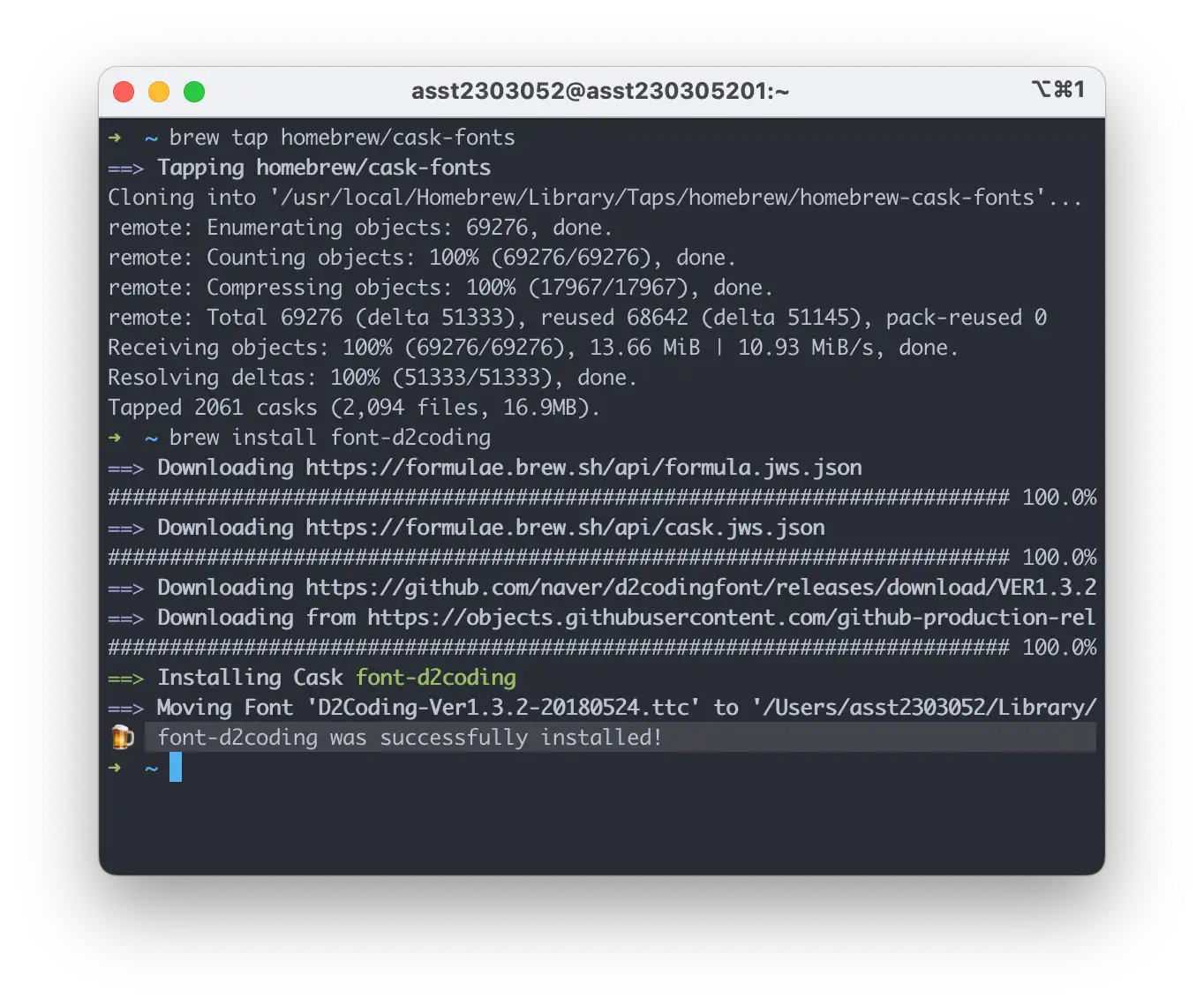
터미널 설정에서 폰트 적용하기
이전 글에서 테마를 설정했던 것처럼 Cmd + , (⌘,)를 눌러 설정 화면을 열어줍니다.
Profiles > Text > Font
설치된 폰트를 확인하여 적용하시면 됩니다.

D2Coding 폰트를 적용한 터미널입니다.
폰트 굵기와 사이즈, 자간, 행간 너비도 사용자에 맞게 변경 가능하니 커스텀하여서 사용하시면 되겠습니다.
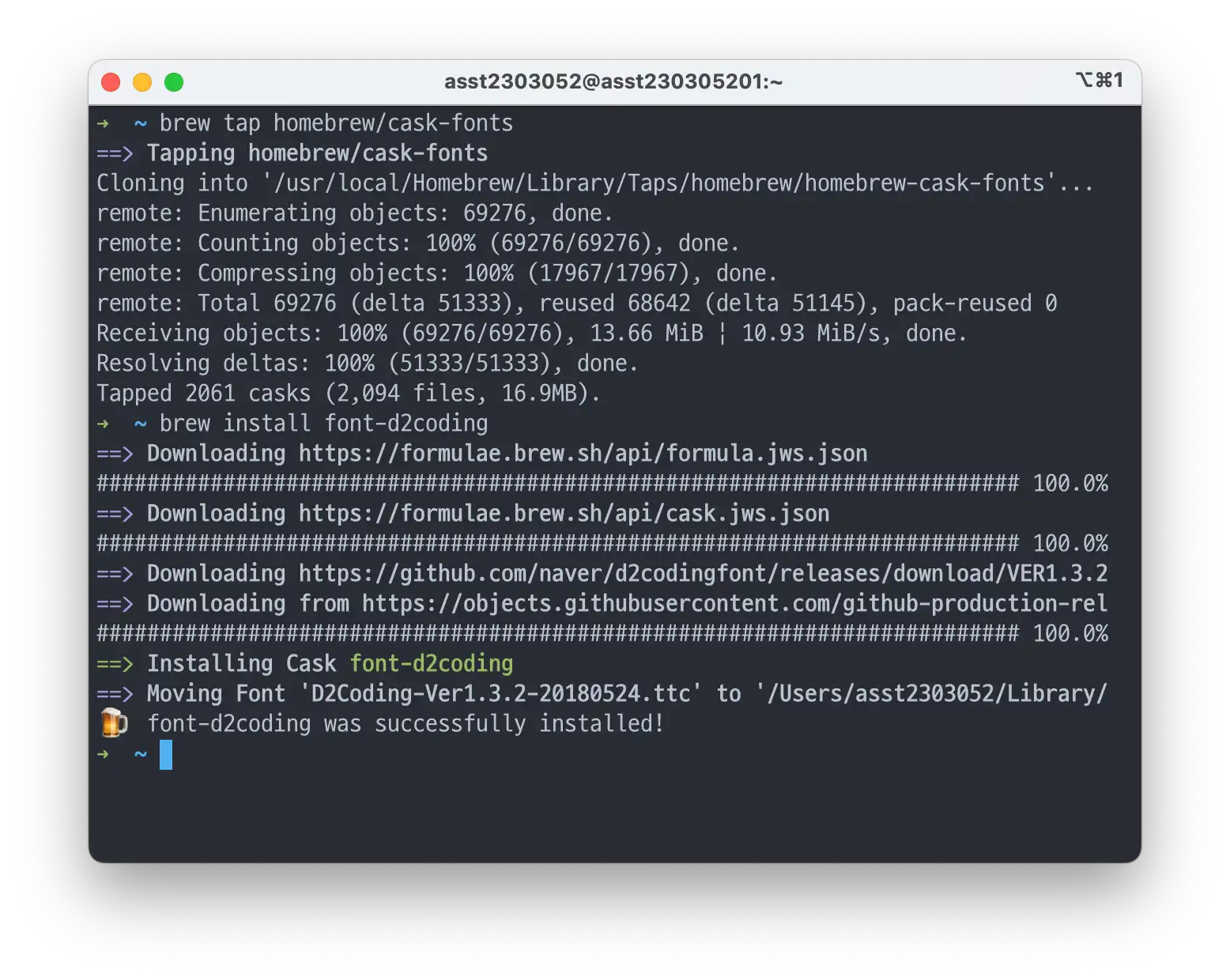
개발자라면 터미널부터 꾸며야지 - 맥북 터미널 꾸미기(oh my zsh 테마 적용하기)
oh my zsh에서 제공하는 테마 적용하는 방법 현재 터미널에 백그라운드, 폰트, 커서 등의 컬러만 적용되어 있습니다. 기본 테마이기에 이렇게 사용해도 큰 무리는 없지만 oh my zsh에서 150개가 넘는
socrates24.tistory.com
'IT' 카테고리의 다른 글
| 개발자라면 터미널부터 꾸며야지 - 맥북 터미널 꾸미기(명령어 멀티라인으로 작성하기 / 명령어 다음 줄에 입력하기) (0) | 2023.06.26 |
|---|---|
| 개발자라면 터미널부터 꾸며야지 - 맥북 터미널 꾸미기(oh my zsh 테마 적용하기) (0) | 2023.06.25 |
| macOS 업데이트 이후 xcrun error가 발생한다면 이 방법으로 해결! (0) | 2023.06.23 |
| 개발자라면 터미널부터 꾸며야지 - 맥북 터미널 꾸미기(테마 설정하기) (0) | 2023.06.22 |
| 개발자라면 터미널부터 꾸며야지 - 맥북 터미널 꾸미기 (Homebrew, iTerm2, oh-my-zsh 설치 방법 및 가이드) (0) | 2023.06.22 |



